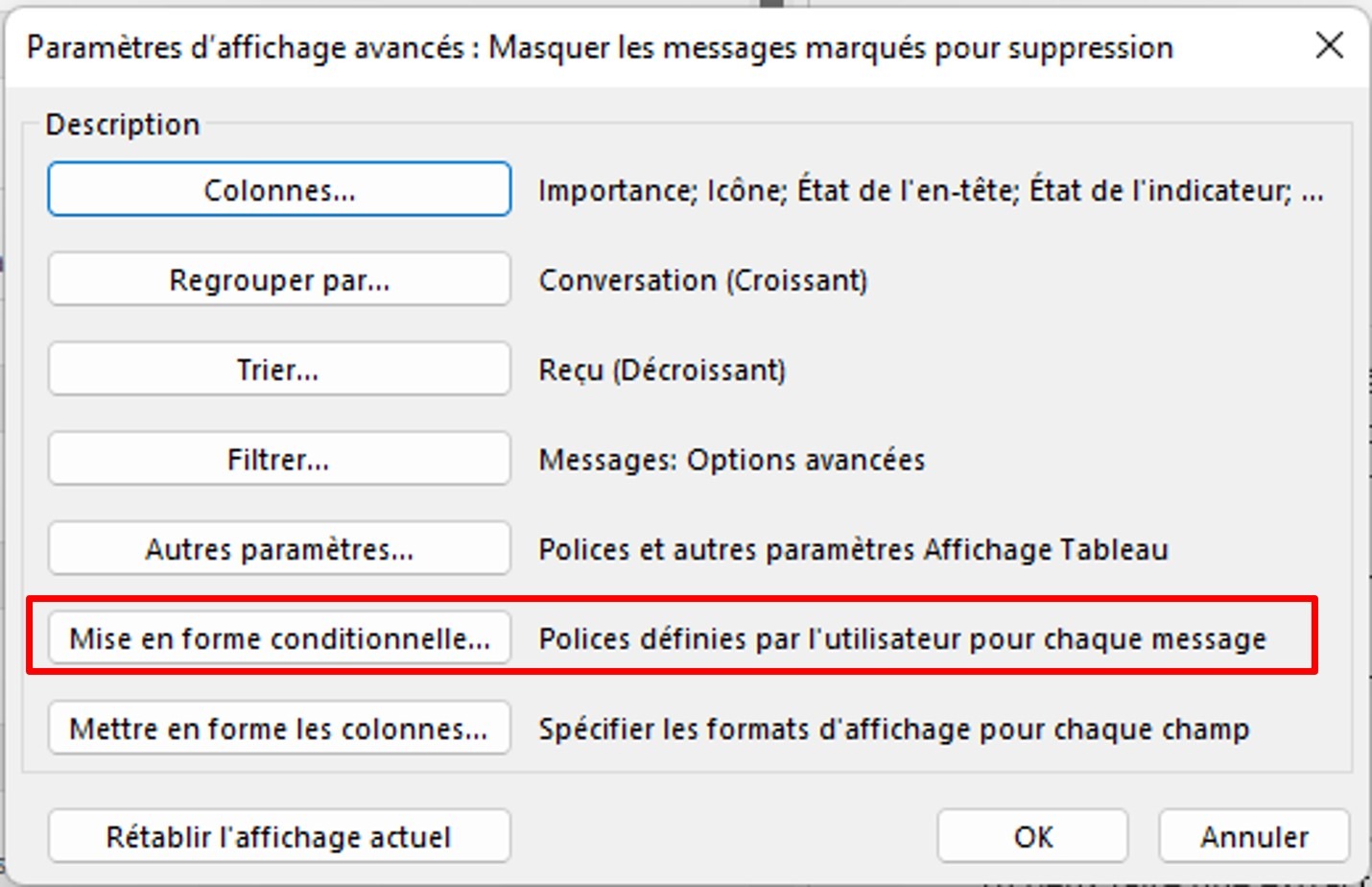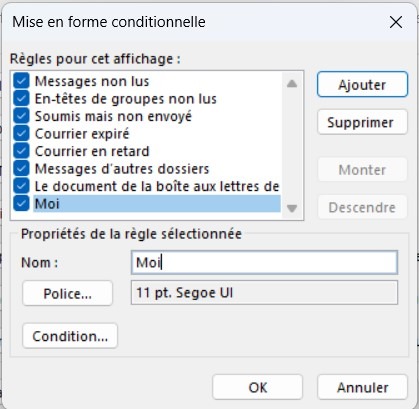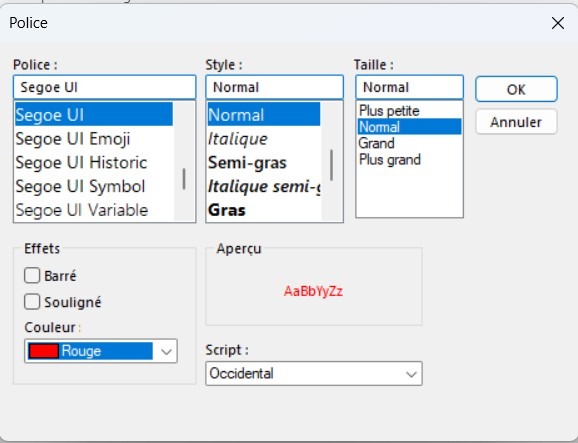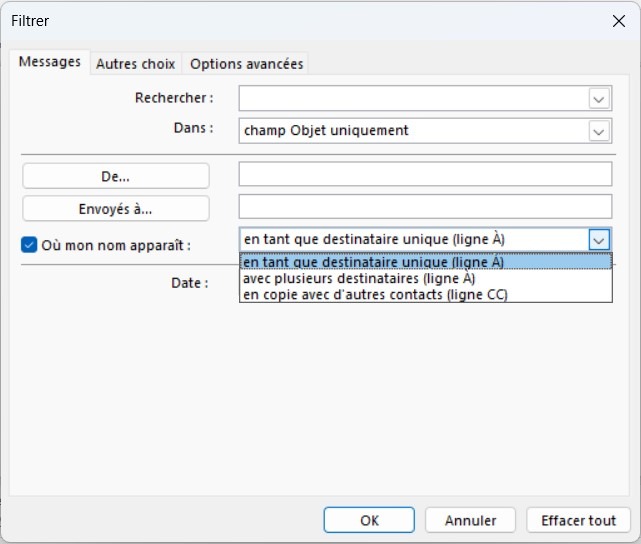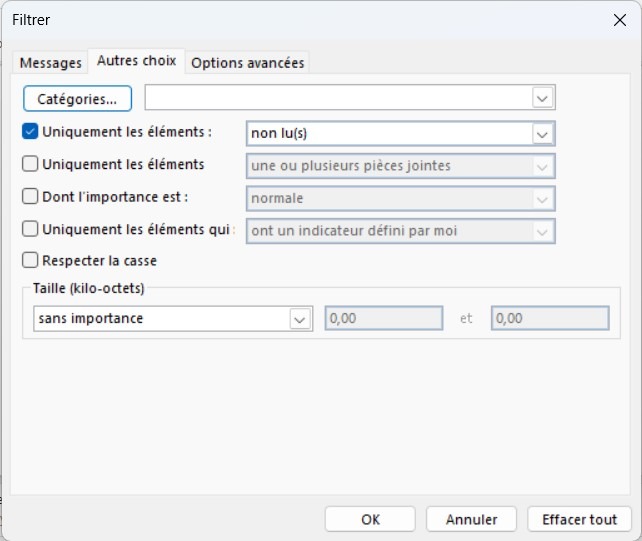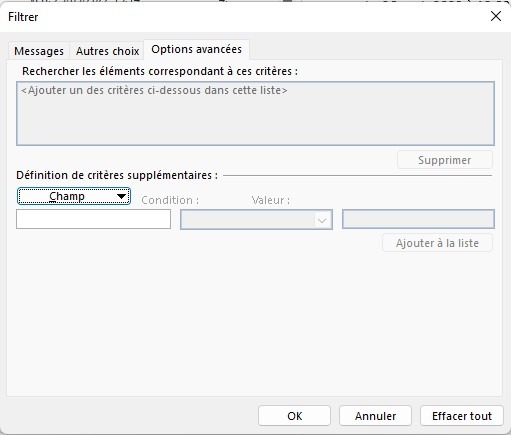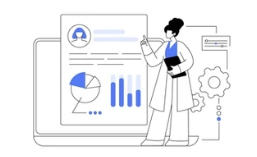
Optimisez chez MasterFormation votre efficacité au quotidien grâce aux formations Word, Excel, PowerPoint et Outlook
À l’ère du numérique, maîtriser les outils bureautiques n’est plus un luxe, mais une nécessité pour quiconque souhaite optimiser sa productivité et gagner en efficacité au quotidien. Les logiciels de la suite Microsoft Office — Word, Excel, PowerPoint et Outlook — constituent le cœur de nombreux environnements professionnels. Se former à ces outils permet non seulement de simplifier les tâches administratives et analytiques, mais aussi d’améliorer la communication et la gestion du temps.
Avantages de la maitrise des outils Microsoft office

Word : La maîtrise de la rédaction professionnelle
Microsoft Word est l’outil de prédilection pour la création et la mise en forme de documents. Une formation approfondie à Word vous permet de :
Gagner en efficacité : Savoir utiliser les styles, modèles et fonctionnalités de mise en page avancée permet de produire des documents professionnels rapidement.
Assurer la cohérence : L’utilisation de fonctions telles que les en-têtes, pieds de page et numérotation automatique garantit une uniformité et une qualité dans tous vos rapports et correspondances.
Exploiter les outils collaboratifs : La gestion des commentaires et du suivi des modifications facilite le travail en équipe, surtout dans un contexte de travail à distance.
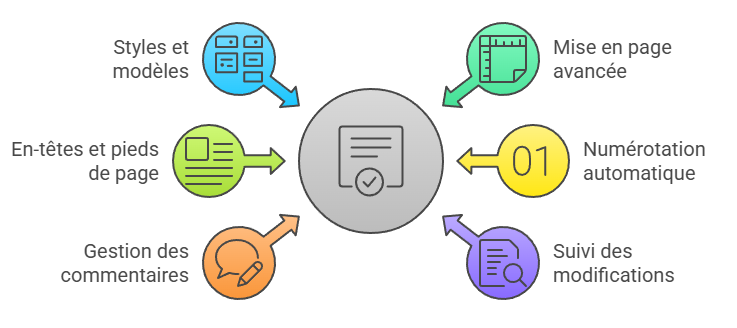
Améliorer les compétences en rédaction professionnelle
Un en-tête ou un pied de page peut contenir du texte, des informations sur le document ou même des images. Vous pouvez créer un en-tête ou un pied de page pour l’ensemble du document, ou avoir un en-tête ou un pied de page différent pour la première page, impair. et même des pages, voire plusieurs sections.
Remarque : La meilleure façon d’utiliser les en-têtes et les pieds de page est dans Word sur un ordinateur portable ou de bureau, plutôt que dans un navigateur web ou une application mobile.
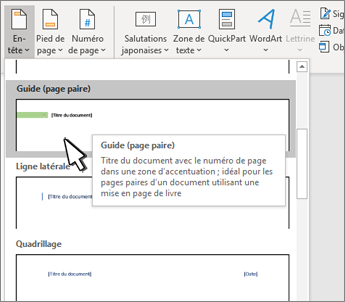
Configurer des en-têtes et des pieds de page pour différentes sections d’un document
- Cliquez ou appuyez sur la page au début d’une section.
- Sélectionnez Mise en page>Sauts de page>Page suivante.
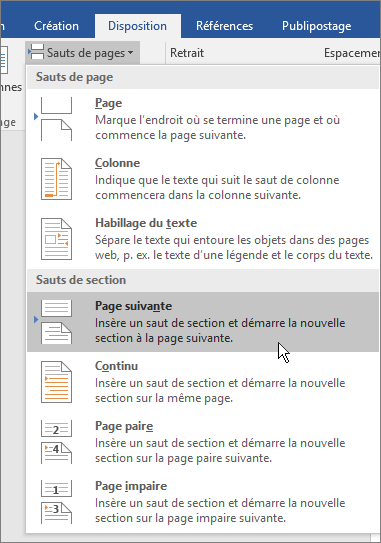
- Double-cliquez sur l’en-tête ou le pied de page sur la première page de la nouvelle section.
- Cliquez sur Lier au précédent pour désactiver cette option et dissocier l’en-tête ou le pied de page de la section précédente.
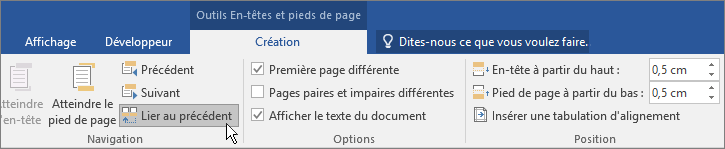
Remarque : Les en-têtes et pieds de page sont liés séparément. Si vous utilisez des en-têtes et des pieds de page différents pour chaque section, désactivez la liaison pour l’en-tête et le pied de page.
- Accédez au début de la section suivante et répétez les étapes 1 à 5. Continuez pour toutes les sections.
- Double-cliquez sur l’en-tête ou le pied de page dans chaque section et choisissez des styles ou ajoutez du contenu.
- Sélectionnez Fermer l’en-tête et le pied de page ou appuyez sur Échap pour quitter.
Modifier vos en-têtes et pieds de page existants
- Ajoutez ou modifiez le texte de l’en-tête ou du pied de page, ou effectuez l’une des opérations suivantes :
- Pour supprimer le premier en-tête ou pied de page Sélectionnez Première page différente.
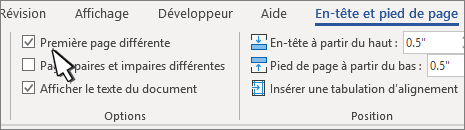
- Pour ajouter un numéro de page Cliquez ou appuyez à l’emplacement souhaité pour le numéro, sélectionnez Numéro de page et choisissez un style. Vous devrez peut-être modifier pour améliorer la mise en forme.
- Pour modifier la police, la couleur ou la taille Sélectionnez le texte à modifier, puis accédez à Accueil et choisissez les options souhaitées dans la section Police .
- Lorsque vous avez terminé, sélectionnez Fermer l’en-tête et le pied de page ou appuyez sur Echap.
Ajouter des images sur un en-tête ou un pied de page
- Accédez à Insertion > En-tête ou Pied de page > Vide (ou à un simple modèle).
- Double-cliquez sur [Tapez ici] dans la zone d’en-tête ou de pied de page.
- Sélectionnez Images ou Images en ligne, puis sélectionnez votre image.
- Sélectionnez Fermer l’en-tête et le pied de page ou appuyez sur Échap pour quitter.
Ajouter un saut de section
Sélectionnez l’endroit où vous souhaitez qu’une nouvelle section commence.
Accédez à Disposition > Sauts.
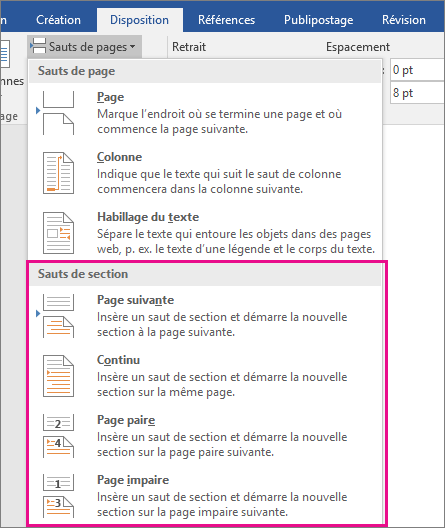
Choisissez le type de saut de section souhaité :
Page suivante Le saut de section démarre la nouvelle section sur la page suivante.
Continue .Le saut de section démarre la nouvelle section sur la même page. Ce type de saut de section est souvent utilisé pour modifier le nombre de colonnes sans commencer une nouvelle page.
Page paire. Le saut de section démarre une nouvelle section sur la page paire suivante.
Page impaire. Le saut de section démarre une nouvelle section sur la page impaire suivante.
Utilisation de sauts de section pour modifier la disposition ou la mise en forme d’une section de votre document
Vous pouvez utiliser des sauts de section pour modifier la mise en page ou la mise en forme des pages de votre document.
Pour modifier la mise en forme d’un document, insérez un saut de section au début de l’endroit où vous souhaitez le modifier. Configurez la modification de mise en forme juste après le nouveau saut de section. Si vous souhaitez modifier à nouveau la mise en forme, placez un autre saut de section. Si vos modifications doivent figurer sur la même page, choisissez le saut de section Continu . Sinon, sélectionnez Page suivante, Page impaire ou Sauts de section Page paire .
Si la modification de mise en forme se produit dans la section précédente, appuyez sur Ctrl ou Cmd + Z, déplacez le curseur vers après le saut de section, puis réessayez.
Utiliser des sauts de section pour mettre en page ou mettre en forme un document
Lorsque vous insérez un saut de section, choisissez le type d’arrêt qui correspond aux modifications que vous souhaitez apporter. Voici les types avec des suggestions d’utilisation :
La commande Page suivante insère un saut de section et commence une nouvelle section sur la page suivante. Ce type de saut de section est utile pour démarrer de nouveaux chapitres dans un document.
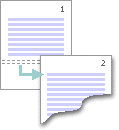
La commande Continu insère un saut de section et commence la nouvelle section sur la même page. Un saut de section continu est utile pour créer des modifications de format telles qu’un nombre différent de colonnes sur une page.

La commande Page paire ou Page impaire insère un saut de section et commence la nouvelle section sur la page suivante paire ou impaire. Pour démarrer des chapitres de document toujours sur une page impaire ou paire, utilisez l’option de saut de section Page impaire ou Page paire.
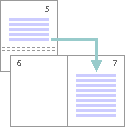
Excel : Transformer les données en décisions éclairées
Excel est bien plus qu’un simple tableur. C’est un véritable outil d’analyse et de gestion des données. Une formation dédiée à Excel vous permettra de :
Manipuler et analyser des données : Maîtriser les formules, les fonctions de calcul avancées et les tableaux croisés dynamiques vous aide à synthétiser des informations complexes.
Visualiser l’information : La création de graphiques et de tableaux de bord dynamiques permet de présenter les données de manière claire et impactante, facilitant ainsi la prise de décision.
Automatiser les tâches répétitives : Grâce aux macros et à la programmation en VBA, vous pouvez automatiser des processus chronophages et ainsi consacrer plus de temps à des tâches à forte valeur ajoutée.
Compétences en analyse de données

Recopier automatiquement des données dans les cellules d’une feuille de calcul
Utilisez la fonctionnalité Remplissage automatique pour remplir des cellules avec des données qui suivent un motif ou sont basées sur des données d’autres cellules.
1 Sélectionnez une ou plusieurs cellules à utiliser comme base pour remplir d’autres cellules.
2 Pour une série telle que 1, 2, 3, 4, 5..., tapez 1 et 2 dans les deux premières cellules. Pour la série 2, 4, 6, 8..., tapez 2 et 4.
3 Pour la série 2, 2, 2, 2..., tapez 2 uniquement dans la première cellule.
Faire glisser la poignée de recopie  .
.
Le cas échéant, cliquez sur Options de recopie incrémentée  , puis sélectionnez l’option de votre choix.
, puis sélectionnez l’option de votre choix.
Recopier une formule dans des cellules adjacentes
Vous pouvez rapidement copier des formules dans des cellules adjacentes en faisant glisser la poignée de recopie  . Lorsque vous remplissez les formules vers le bas, les références relatives sont placées en place pour garantir que les formules s'ajustent pour chaque ligne, sauf si vous incluez des références absolues ou mixtes avant de remplir la formule.
. Lorsque vous remplissez les formules vers le bas, les références relatives sont placées en place pour garantir que les formules s'ajustent pour chaque ligne, sauf si vous incluez des références absolues ou mixtes avant de remplir la formule.
Suivez les étapes ci-dessous pour remplir une formule et sélectionnez les options à appliquer:
- Sélectionnez la cellule contenant la formule à recopier dans des cellules adjacentes.
- Faites glisser la poignée de recopie
 sur les cellules à remplir. Si vous ne voyez pas la poignée de recopie, il est possible qu’elle soit masquée. Pour le réafficher:
sur les cellules à remplir. Si vous ne voyez pas la poignée de recopie, il est possible qu’elle soit masquée. Pour le réafficher:- Cliquez sur fichier > options
- Cliquez sur Options avancées.
- Sous options d'édition, cochez la case Activer la poignée de recopie et le glisser-déplacer de la cellule.
- Pour modifier le mode de recopie, cliquez sur la petite icône options de recopie incrément
 qui s'affiche une fois que vous avez terminé le glissement, puis choisissez l'option souhaitée.
qui s'affiche une fois que vous avez terminé le glissement, puis choisissez l'option souhaitée.
Vous pouvez utiliser la commande remplissage pour recopier une formule dans une plage de cellules adjacente. Procédez simplement comme suit:
- Sélectionnez la cellule contenant la formule ainsi que les cellules adjacentes à remplir.
- Cliquez sur > d' Accueil , puis sélectionnez vers le bas, à droite, en haut ou à gauche. Raccourci clavier: Vous pouvez également appuyer sur Ctrl + D pour recopier la formule vers le bas dans une colonne ou Ctrl + R pour recopier la formule vers la droite dans une ligne.
Les formules ne seront pas recalculées lorsque vous remplirez des cellules si le calcul automatique de classeur n'est pas activé.
Voici comment l'activer:
- Cliquez sur Fichier > Options.
- Cliquez sur formules.
- Sous calcul du classeur, sélectionnez automatique.
Fractionner du texte en plusieurs colonnes à l’aide de l’Assistant Conversion
Sélectionnez la cellule ou la colonne contenant le texte à fractionner
Sélectionnez Données > Convertir.
Dans l’Assistant Conversion, sélectionnez Délimité > Suivant.
Sélectionnez les séparateurs de vos données. Par exemple, la virgule et l' espace. Vous pouvez afficher un aperçu de vos données dans la fenêtre Aperçu des données.
Sélectionnez Suivant.
Sélectionnez l’option Format des données en colonne ou utilisez ce qu’Excel a choisi pour vous.
Sélectionnez la Destination (emplacement où vous souhaitez que les données fractionnées apparaissent dans votre feuille de calcul).
Sélectionnez Terminer.
Transposer (faire pivoter) des données de lignes vers des colonnes, ou inversement
Si vous avez une feuille de calcul contenant des données dans des colonnes que vous devez faire pivoter pour la réorganiser dans des lignes, utilisez la fonctionnalité transposer. Grâce à cette fonction, vous pouvez rapidement basculer les données de colonnes en lignes, ou vice-versa.
Par exemple, si vos données ressemblent à ce qui suit, avec les régions commerciales dans les en-têtes de colonnes et les trimestres sur le côté gauche:
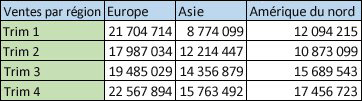
La fonctionnalité transposer réorganiser le tableau de telle sorte que les trimestres s’affichent dans les en-têtes de colonne et que les régions de vente apparaissent à gauche, comme suit:

Remarque : Si vos données se trouvent dans un tableau Excel, la fonctionnalité Transposer n’est pas disponible. Vous pouvez commencer par convertir le tableau en plage, ou utiliser la fonction TRANSPOSE pour faire pivoter les lignes et les colonnes.
Voici comment procéder :
- Sélectionnez la plage de données que vous voulez réorganiser, y compris les étiquettes de ligne ou colonne, puis appuyez sur Ctrl+C.
Remarque : Vérifiez que vous copiez les données dans le cas contraire, car l’utilisation de la commande couper ou Ctrl + X ne fonctionnera pas.
- Dans la feuille de calcul, sélectionnez un nouvel emplacement dans lequel vous voulez coller la table transposée, afin de vous assurer qu’il reste suffisamment d’espace pour coller vos données. Le nouveau tableau que vous collez contient entièrement les données/mises en forme qui y sont déjà. Cliquez avec le bouton droit sur la cellule en haut à gauche de l’emplacement où vous voulez coller la table transposée, puis sélectionnez transposer

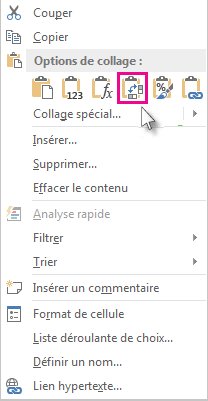
- Après avoir fait pivoter les données, vous pouvez supprimer la table d’origine, et les données de la nouvelle table resteront intactes.
- Si vos données incluent des formules, Excel les met automatiquement à jour conformément à leur nouvelle position. Vérifiez que ces formules utilisent des références absolues (si ce n’est pas le cas, vous pouvez basculer entre les références relatives, absolues et mixtes avant de faire pivoter les données).
- Si vous voulez faire pivoter vos données fréquemment afin de les afficher selon différentes perspectives, vous pouvez créer un tableau croisé dynamique afin de faire pivoter rapidement vos données en faisant glisser les champs de la zone lignes vers la zone colonnes (ou inversement) dans la liste de champs de tableau croisé dynamique.
TRANSPOSE, fonction
Vous devez parfois basculer ou faire pivoter des cellules. Vous pouvez effectuer ceci par copier-coller ou à l’aide de l’option TRANSPOSE. L’utilisation de celle-ci crée toutefois des données en double. Pour éviter cela, vous pouvez taper une formule plutôt que d’utiliser la fonction TRANSPOSE. Par exemple, dans l’image suivante, la formule =TRANSPOSE(A1:B4) utilise les cellules A1 à B4 et les réorganise horizontalement.
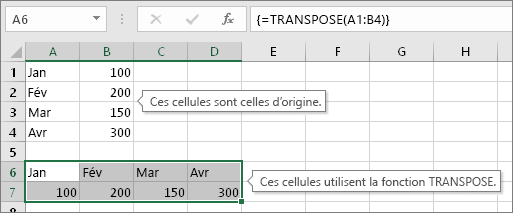
Commencez par sélectionner des cellules vides. Veillez à sélectionner le même nombre de cellules que dans l’ensemble de cellules d’origine, mais dans le sens inverse. Par exemple, 8 cellules sont organisées verticalement ici :
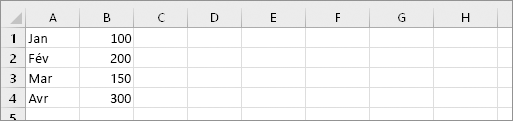
Par conséquent, nous devons sélectionner huit cellules horizontales, comme suit :
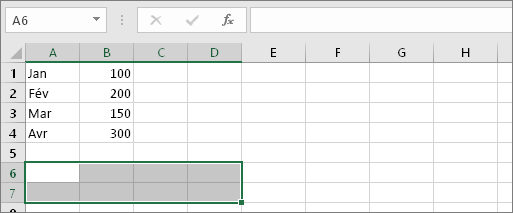
Les nouvelles cellules transposées se retrouveront à cet emplacement.
Avec ces cellules vides sélectionnées, tapez : =TRANSPOSE(
Excel se présente comme suit :
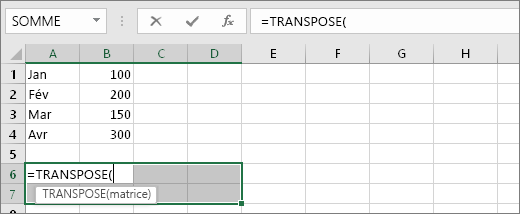
Notez que les huit cellules sont toujours sélectionnées même si nous avons commencé à taper une formule.
Tapez la plage de cellules que vous voulez transposer. Dans cet exemple, nous voulons transposer les cellules de a1 à B4. Par conséquent, la formule de cet exemple serait: = transpose (a1: B4) -- mais n’appuyez pas sur entrée pour le moment. Arrêtez de taper, puis passez à l’étape suivante.
Excel se présente comme suit :
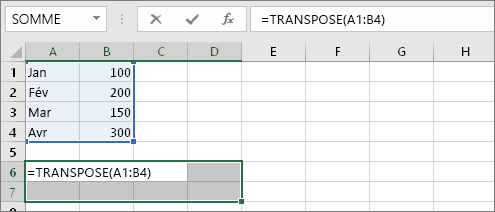
Appuyez à présent sur Ctrl+Maj+Entrée. Pourquoi ? Parce que la fonction TRANSPOSE est utilisée uniquement dans les formules de tableaux et que cela permet de valider ce type de formule. En bref, une formule de tableau est une formule qui est appliquée à plusieurs cellules. Comme vous avez sélectionné plusieurs cellules à l’étape 1, la formule sera appliquée à plusieurs cellules. Voici le résultat obtenu une fois que vous avez appuyé sur Ctrl+Maj+Entrée :
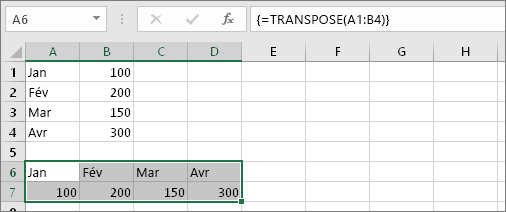
- Vous n’êtes pas obligé de taper la plage manuellement. Après avoir tapé =TRANSPOSE(, vous pouvez utiliser la souris pour sélectionner la plage. Cliquez et faites glisser du début de la plage jusqu’à la fin. Veillez à n’appuyer sur Ctrl+Maj+Entrée que lorsque vous avez terminé (et pas seulement sur Entrée).
- Vous devez transposer du texte et le format de cellules également ? Essayez de copier coller et d'utiliser l'option TRANSPOSE . N’oubliez pas que cette opération crée des doublons. Par conséquent, si vos cellules d’origine sont modifiées, les copies ne seront pas mises à jour.
Créer une liste déroulante
- Dans une feuille de calcul, tapez les entrées que doivent figurer dans votre liste déroulante. Idéalement, vos éléments de liste doivent figurer dans un tableau Excel. Si vous n’avez pas, vous pouvez convertir rapidement votre
- liste en tableau en sélectionnant une cellule dans la plage, puis en appuyant sur Ctrl+T
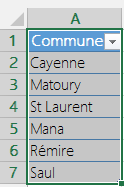
- Sélectionnez la cellule de la feuille de calcul dans laquelle vous voulez créer la liste déroulante.
- Dans le ruban, accédez à la l’onglet Données, puis à Validation des données.
- Sous l’onglet Options, dans la zone Autoriser, cliquez sur Liste.
- Cliquez dans la Source, puis sélectionnez votre plage de liste. Nous avons placé la nôtre sur une feuille nommée Villes, dans la plage A2:A9. Notez que nous avons exclu la ligne d’en-tête, car nous ne voulons pas qu’elle puisse être une option de sélection :
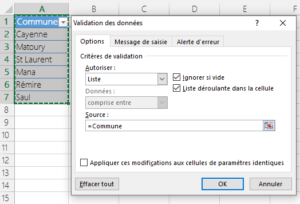
- Si les utilisateurs auront la possibilité de laisser la cellule vide, activez la case Ignorer si vide.
- Activez la case Liste déroulante dans la cellule.
- Cliquez sur l’onglet Message de saisie.
- Si vous voulez qu’un message s’affiche lorsque l’utilisateur clique sur la cellule, cochez la case Quand la cellule est sélectionnée et tapez un titre et un message dans les zones (225 caractères maximum).
- Si vous ne voulez pas qu’un message s’affiche, décochez la case.
Cliquez sur l’onglet Alerte d’erreur.
- Si vous souhaitez qu’un message contextuel s’affiche quand l’utilisateur entre un élément ne figurant pas dans votre liste, cochez la case Quand des données non valides sont tapées, choisissez une option dans la zone Style, puis tapez un titre et un message. Si vous ne souhaitez pas un message s’affiche,
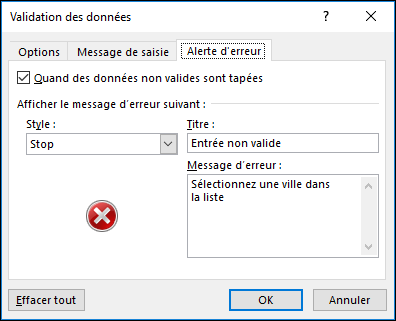
- désactivez la case à cocher
- Vous hésitez sur le choix de l’option dans la zone Style ?
- Pour afficher un message qui n’empêche pas les utilisateurs d’entrer des données ne figurant pas dans la liste déroulante, cliquez sur Informations ou Avertissement. L’option Informations a pour effet d’afficher un message avec l’icône
 , et l’option Avertissement d’afficher un message avec l’icône
, et l’option Avertissement d’afficher un message avec l’icône  .
.
- Pour afficher un message qui n’empêche pas les utilisateurs d’entrer des données ne figurant pas dans la liste déroulante, cliquez sur Informations ou Avertissement. L’option Informations a pour effet d’afficher un message avec l’icône
Pour empêcher les utilisateurs d’entrer des données ne figurant pas dans la liste déroulante, cliquez sur Arrêter.
Remarque : Si vous n’ajoutez pas de titre ou de texte, par défaut, le titre est « Microsoft Excel » et le message est « La valeur que vous avez tapée n’est pas valide. Un utilisateur a restreint les valeurs que peut prendre cette cellule ».
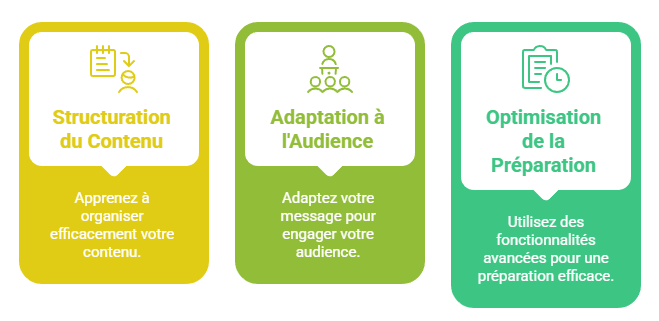
PowerPoint : Communiquer efficacement ses idées
PowerPoint : Communiquer efficacement ses idées
La capacité à présenter des informations de manière claire et attractive est cruciale dans le monde professionnel. PowerPoint offre des outils puissants pour réaliser des présentations dynamiques. Une formation à PowerPoint vous permettra de :
Créer des présentations percutantes : Savoir structurer vos contenus, utiliser des animations et intégrer des médias enrichit vos présentations et capte l’attention de votre auditoire.
Adapter le message à l’audience : Comprendre les principes du design visuel et de la communication persuasive vous aide à adapter vos messages en fonction de vos interlocuteurs.Optimiser le temps de préparation : La maîtrise des fonctionnalités avancées vous permet de préparer vos présentations plus rapidement et de manière plus professionnelle, ce qui est particulièrement utile lors de réunions fréquentes ou de conférences.
Outlook : Une gestion optimale du temps et des communications
Outlook est l’outil incontournable pour la gestion des emails, des calendriers et des tâches. Une formation à Outlook vous aide à :
Gérer efficacement vos communications : Organiser, filtrer et archiver vos emails permet de rester concentré sur l’essentiel et d’éviter la surcharge d’informations.
Planifier et organiser son emploi du temps : Utiliser les calendriers partagés, les rappels et les outils de planification facilite la coordination des réunions et des projets collaboratifs.
Automatiser la gestion des tâches : La création de règles et l’intégration avec d’autres outils de la suite Office vous aident à automatiser certaines tâches, améliorant ainsi votre organisation personnelle et professionnelle.
Maîtriser Outlook pour la productivité
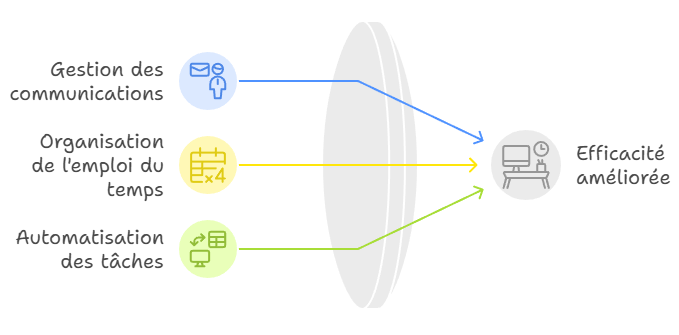
Vous souhaitez différencier certains mails afin de les reconnaître dès leur réception ?
Vous voulez afficher les mails de votre chef en rouge ?
La mise en forme conditionnelle d’Outlook vous permet de faire apparaître certains mails d’une manière bien définie.
Prenons un exemple concret. Pour l’exercice nous allons faire en sorte que tous les e-mails non lus qui me sont adressés en seul destinataire figurent en rouge.
Ce menu affiche les règles déjà définies : les messages non lus qui s’affichent en gras et en bleu, un courrier en retard en rouge, etc.
Pour créer votre propre règle, cliquez sur Ajouter.
Ensuite, donnez un nom à votre règle dans le champ Nom.
Il vous reste à définir la Police et la ou les Conditions.
Pour l'exemple, je crée une règle “Moi”.
En cliquant sur le bouton Police, vous affichez la fenêtre de configuration.
Elle vous permet de configurer comment les mails apparaîtront : gras, italique, une police de caractère particulière, plus grande, avec une couleur, etc.
Pour l’exercice, configurons la couleur sur rouge.
Le bouton Condition vous permet de choisir quels mails seront affichés avec la configuration de police que vous avez définie.
L’onglet message vous permet de définir un expéditeur (De) ou destinataire particulier (Envoyés à).
En cochant la case Où mon nom apparaît, vous pourrez de faire une règle quand :
- vous êtes le seul destinataire
- vous faites partie des destinataires
- vous êtes en copie.
Pour l'exemple, nous sélectionnons dans Où mon nom apparaît : en tant que destinataire unique (ligne À).
L’onglet Autres choix vous permet de définir des règles sur la typologie de message :
- Uniquement les éléments : lu(s) ou non lu(s)
- Uniquement les éléments : avec ou sans pièce jointe
- Dont l’importance est : normale, haute ou faible
- Uniquement les éléments qui : sont marqués comme terminés, ont un indicateur défini par quelqu’un d’autre, n’ont pas d’indicateur, ont un indicateur défini par moi
- en fonction du taille la taille du mail
Pour l'exemple, nous choisissons une condition : uniquement les éléments non lu(s).
L’onglet Options avancées permet de créer des règles complètement personnalisées.
Enfin il ne vous reste plus qu’à valider les conditions et la nouvelle règle. Cette dernière s’appliquera aux mails répondant aux critères définis.