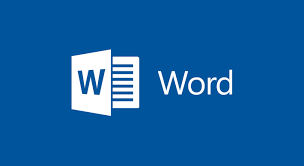[et_pb_section fb_built= »1″ _builder_version= »4.25.1″ _module_preset= »default » global_colors_info= »{} »][et_pb_row _builder_version= »4.25.1″ _module_preset= »default » global_colors_info= »{} »][et_pb_column type= »4_4″ _builder_version= »4.25.1″ _module_preset= »default » global_colors_info= »{} »][et_pb_text _builder_version= »4.25.1″ _module_preset= »default » global_colors_info= »{} »]
Un en-tête ou un pied de page peut contenir du texte, des informations sur le document ou même des images. Vous pouvez créer un en-tête ou un pied de page pour l’ensemble du document, ou avoir un en-tête ou un pied de page différent pour la première page, impair. et même des pages, voire plusieurs sections.
Remarque : La meilleure façon d’utiliser les en-têtes et les pieds de page est dans Word sur un ordinateur portable ou de bureau, plutôt que dans un navigateur web ou une application mobile.
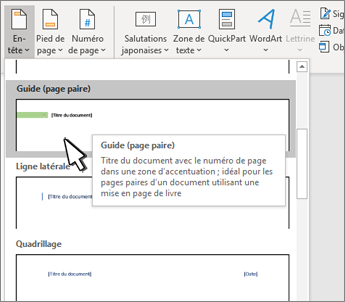
Configurer des en-têtes et des pieds de page pour différentes sections d’un document
- Cliquez ou appuyez sur la page au début d’une section.
- SélectionnezMise en page>Sauts de page>Page suivante.
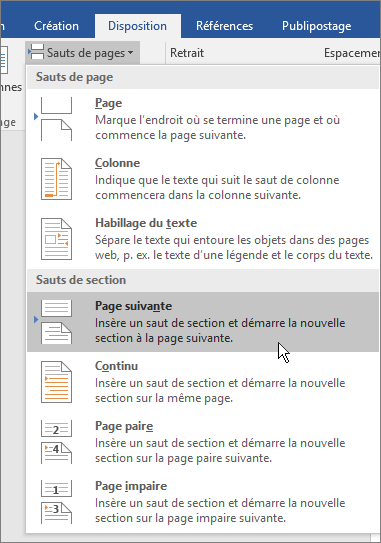
- Double-cliquez sur l’en-tête ou le pied de page sur la première page de la nouvelle section.
- Cliquez surLier au précédentpour désactiver cette option et dissocier l’en-tête ou le pied de page de la section précédente.
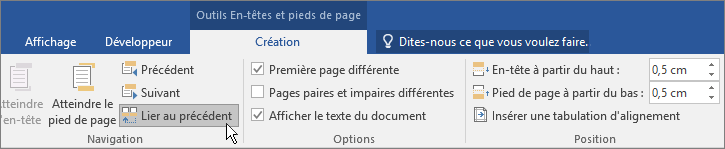
-
Remarque : Les en-têtes et pieds de page sont liés séparément. Si vous utilisez des en-têtes et des pieds de page différents pour chaque section, désactivez la liaison pour l’en-tête et le pied de page.
- Accédez au début de la section suivante et répétez les étapes 1 à 5. Continuez pour toutes les sections.
- Double-cliquez sur l’en-tête ou le pied de page dans chaque section et choisissez des styles ou ajoutez du contenu.
- Sélectionnez Fermer l’en-tête et le pied de page ou appuyez sur Échap pour quitter.
Modifier vos en-têtes et pieds de page existants
- Ajoutez ou modifiez le texte de l’en-tête ou du pied de page, ou effectuez l’une des opérations suivantes :
- Pour supprimer le premier en-tête ou pied de page Sélectionnez Première page différente.
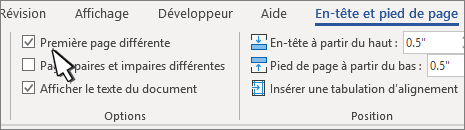
- Pour ajouter un numéro de page Cliquez ou appuyez à l’emplacement souhaité pour le numéro, sélectionnez Numéro de page et choisissez un style. Vous devrez peut-être modifier pour améliorer la mise en forme.
- Pour modifier la police, la couleur ou la taille Sélectionnez le texte à modifier, puis accédez à Accueil et choisissez les options souhaitées dans la section Police .
- Pour supprimer le premier en-tête ou pied de page Sélectionnez Première page différente.
- Lorsque vous avez terminé, sélectionnez Fermer l’en-tête et le pied de page ou appuyez sur Echap.
Ajouter des images sur un en-tête ou un pied de page
- Accédez à Insertion > En-tête ou Pied de page > Vide (ou à un simple modèle).
- Double-cliquez sur [Tapez ici] dans la zone d’en-tête ou de pied de page.
- Sélectionnez Images ou Images en ligne, puis sélectionnez votre image.
- Sélectionnez Fermer l’en-tête et le pied de page ou appuyez sur Échap pour quitter.
[/et_pb_text][et_pb_text _builder_version= »4.25.2″ _module_preset= »default » hover_enabled= »0″ sticky_enabled= »0″]
Ajouter un saut de section
-
Sélectionnez l’endroit où vous souhaitez qu’une nouvelle section commence.
-
Accédez à Disposition > Sauts.
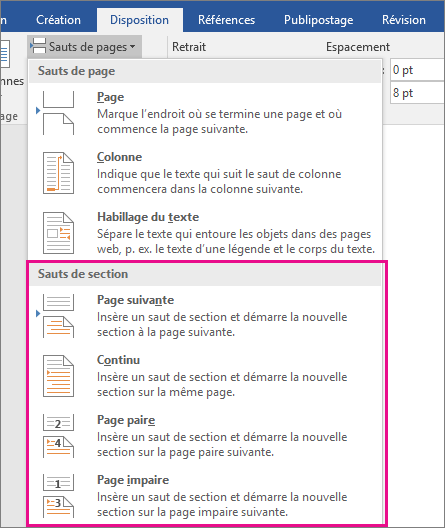
-
Choisissez le type de saut de section souhaité :
-
Page suivante Le saut de section démarre la nouvelle section sur la page suivante.

-
Continue Le saut de section démarre la nouvelle section sur la même page. Ce type de saut de section est souvent utilisé pour modifier le nombre de colonnes sans commencer une nouvelle page.

-
Page paire Le saut de section démarre une nouvelle section sur la page paire suivante.

-
Page impaire Le saut de section démarre une nouvelle section sur la page impaire suivante.

-
[/et_pb_text][et_pb_text _builder_version= »4.25.2″ _module_preset= »default » hover_enabled= »0″ sticky_enabled= »0″]
Utilisation de sauts de section pour modifier la disposition ou la mise en forme d’une section de votre document
Vous pouvez utiliser des sauts de section pour modifier la mise en page ou la mise en forme des pages de votre document.
Pour modifier la mise en forme d’un document, insérez un saut de section au début de l’endroit où vous souhaitez le modifier. Configurez la modification de mise en forme juste après le nouveau saut de section. Si vous souhaitez modifier à nouveau la mise en forme, placez un autre saut de section. Si vos modifications doivent figurer sur la même page, choisissez le saut de section Continu . Sinon, sélectionnez Page suivante, Page impaire ou Sauts de section Page paire .
Si la modification de mise en forme se produit dans la section précédente, appuyez sur Ctrl ou Cmd + Z, déplacez le curseur vers après le saut de section, puis réessayez.
Utiliser des sauts de section pour mettre en page ou mettre en forme un document
Lorsque vous insérez un saut de section, choisissez le type d’arrêt qui correspond aux modifications que vous souhaitez apporter. Voici les types avec des suggestions d’utilisation :
La commande Page suivante insère un saut de section et commence une nouvelle section sur la page suivante. Ce type de saut de section est utile pour démarrer de nouveaux chapitres dans un document.
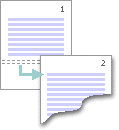
La commande Continu insère un saut de section et commence la nouvelle section sur la même page. Un saut de section continu est utile pour créer des modifications de format telles qu’un nombre différent de colonnes sur une page.

La commande Page paire ou Page impaire insère un saut de section et commence la nouvelle section sur la page suivante paire ou impaire. Pour démarrer des chapitres de document toujours sur une page impaire ou paire, utilisez l’option de saut de section Page impaire ou Page paire.
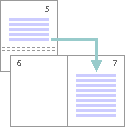
[/et_pb_text][/et_pb_column][/et_pb_row][/et_pb_section]