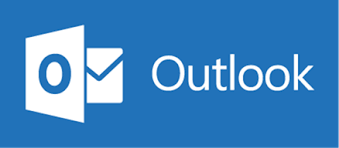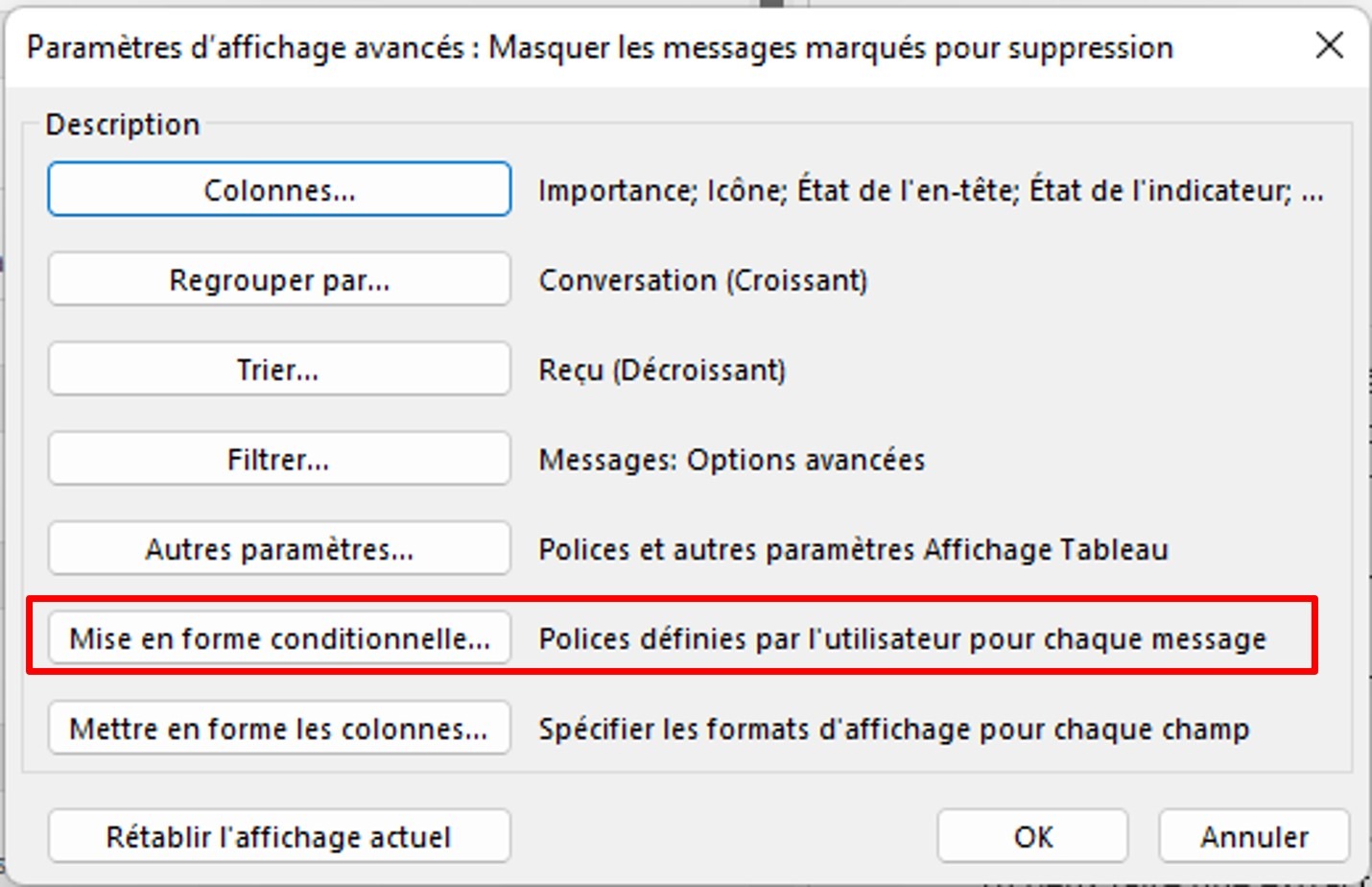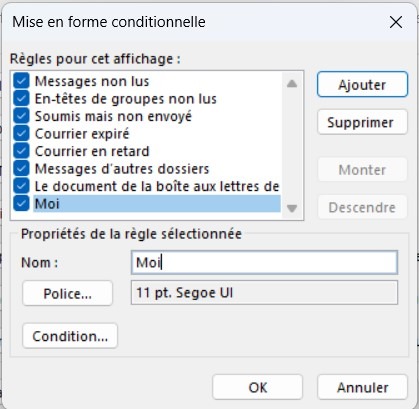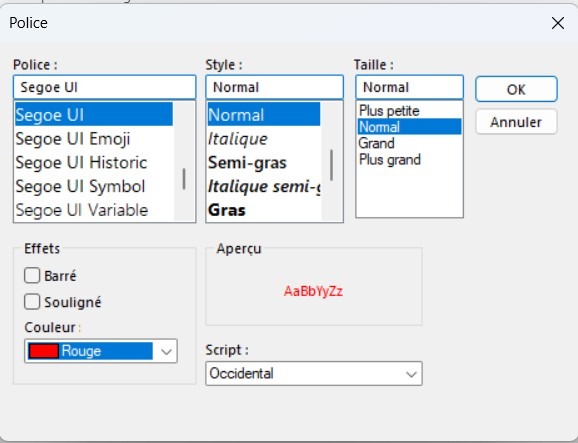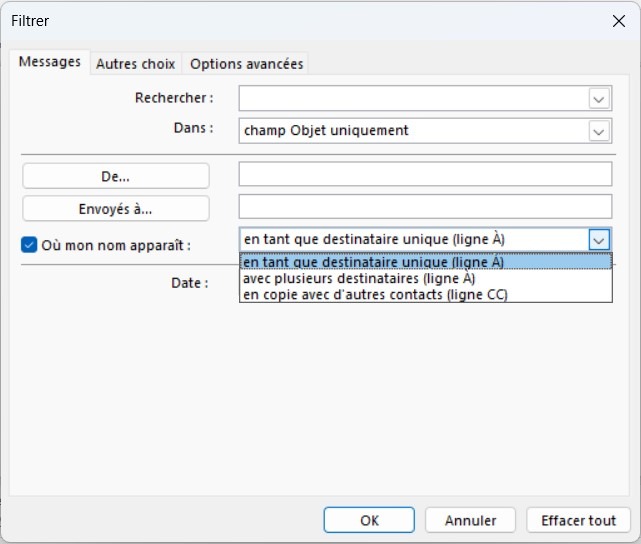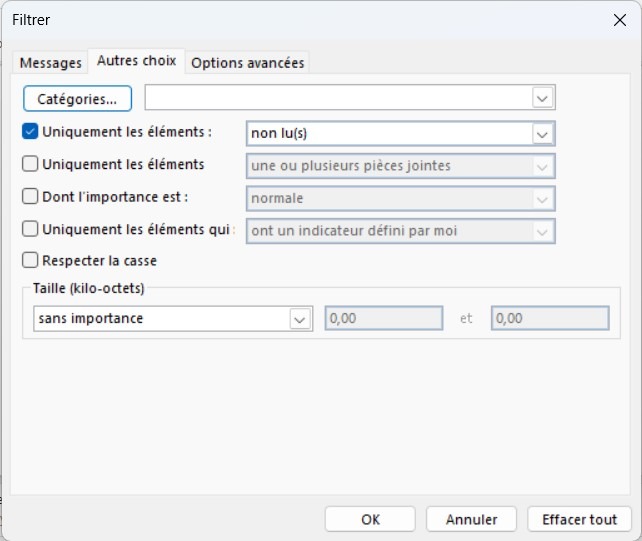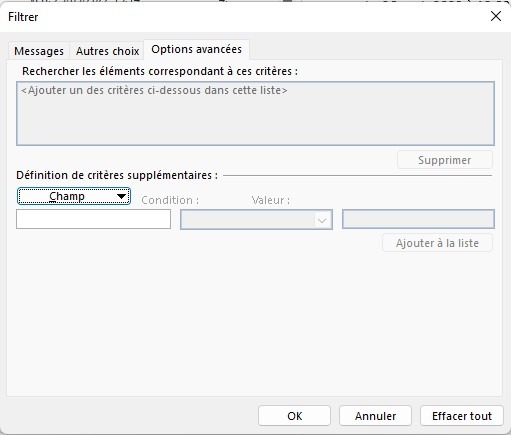[et_pb_section fb_built= »1″ _builder_version= »4.25.1″ _module_preset= »default » global_colors_info= »{} »][et_pb_row _builder_version= »4.25.1″ _module_preset= »default » global_colors_info= »{} »][et_pb_column type= »4_4″ _builder_version= »4.25.1″ _module_preset= »default » global_colors_info= »{} »][et_pb_text _builder_version= »4.25.1″ _module_preset= »default » custom_padding= »|20px||26px|false|false » hover_enabled= »0″ border_width_all= »1px » global_colors_info= »{} » sticky_enabled= »0″]
Vous souhaitez différencier certains mails afin de les reconnaître dès leur réception ?
Vous voulez afficher les mails de votre chef en rouge ?
La mise en forme conditionnelle d’Outlook vous permet de faire apparaître certains mails d’une manière bien définie.
Prenons un exemple concret. Pour l’exercice nous allons faire en sorte que tous les e-mails non lus qui me sont adressés en seul destinataire figurent en rouge.
Ce menu affiche les règles déjà définies : les messages non lus qui s’affichent en gras et en bleu, un courrier en retard en rouge, etc.
Pour créer votre propre règle, cliquez sur Ajouter.
Ensuite, donnez un nom à votre règle dans le champ Nom.
Il vous reste à définir la Police et la ou les Conditions.
Pour l’exercice, je crée une règle “Moi”.
[/et_pb_text][/et_pb_column][/et_pb_row][et_pb_row _builder_version= »4.25.1″ _module_preset= »default »][et_pb_column _builder_version= »4.25.1″ _module_preset= »default » type= »4_4″][et_pb_text _builder_version= »4.25.1″ _module_preset= »default » hover_enabled= »0″ sticky_enabled= »0″ border_width_all= »1px » custom_padding= »10px|20px||26px|false|false » custom_margin= »||||false|false »]
En cliquant sur le bouton Police, vous affichez la fenêtre de configuration.
Elle vous permet de configurer comment les mails apparaîtront : gras, italique, une police de caractère particulière, plus grande, avec une couleur, etc.
Pour l’exercice, configurons la couleur sur rouge.
Le bouton Condition vous permet de choisir quels mails seront affichés avec la configuration de police que vous avez définie.
L’onglet message vous permet de définir un expéditeur (De) ou destinataire particulier (Envoyés à).
En cochant la case Où mon nom apparaît, vous pourrez de faire une règle quand :
- vous êtes le seul destinataire
- vous faites partie des destinataires
- vous êtes en copie.
Pour l’exercice, nous sélectionnons dans Où mon nom apparaît : en tant que destinataire unique (ligne À).
L’onglet Autres choix vous permet de définir des règles sur la typologie de message :
- Uniquement les éléments : lu(s) ou non lu(s)
- Uniquement les éléments : avec ou sans pièce jointe
- Dont l’importance est : normale, haute ou faible
- Uniquement les éléments qui : sont marqués comme terminés, ont un indicateur défini par quelqu’un d’autre, n’ont pas d’indicateur, ont un indicateur défini par moi
- en fonction du taille la taille du mail
Pour l’exercice, nous choisissons une condition : uniquement les éléments non lu(s).
L’onglet Options avancées permet de créer des règles complètement personnalisées.
Enfin il ne vous reste plus qu’à valider les conditions et la nouvelle règle. Cette dernière s’appliquera aux mails répondant aux critères définis.
[/et_pb_text][/et_pb_column][/et_pb_row][/et_pb_section]